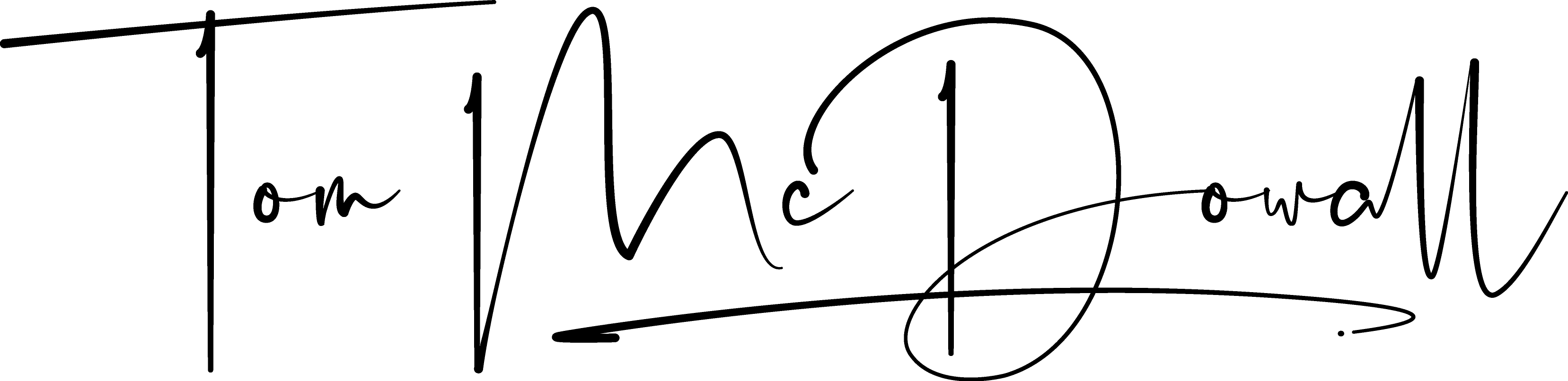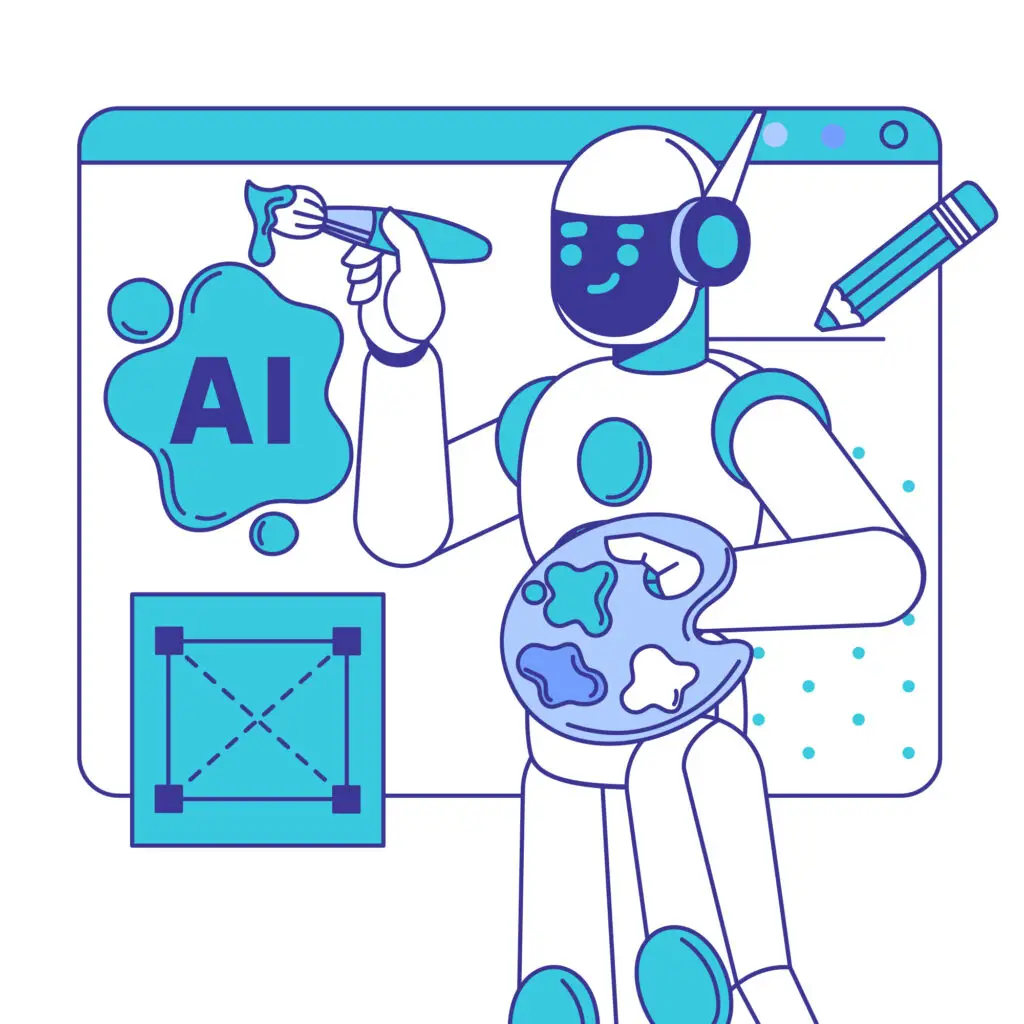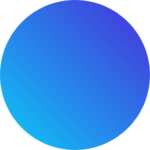Simple ways you can use AI to efficiently create branching scenario training
Imagine you’re an instructional designer and/or an eLearning developer armed with a quill (well, a keyboard) and a desire to create immersive learning experiences. The quill’s a bit old-fashioned, but stay with me—there’s a wizard in town named AI, and it’s about to transform your work.
The Enchanted Beginnings: AI in Writing and Designing Branching Scenarios
Branching scenarios are the “Choose Your Own Adventure” books of the eLearning world, except they’re on steroids and probably have better grammar. These scenarios allow learners to make choices that lead them down different paths, each with its own set of outcomes. Crafting these intricate pathways can be as tricky as herding cats, but with AI, it’s more like herding very obedient robotic cats.
AI tools, such as Chat GPT, can assist in writing and designing these scenarios. Here’s how:
- Generating Content: AI can generate dialogue, descriptions, and plot twists to keep your learners engaged. For instance, you can feed the AI a basic outline of your scenario, and it can flesh out the details. Need a stern talking-to from a virtual boss? AI’s got you covered.
- Consistency: Keeping track of all the branches and ensuring they make sense can be a nightmare. AI helps maintain consistency in tone, character behaviour, and storyline logic, so your stern virtual boss doesn’t suddenly start quoting Shakespeare (unless that’s the point).
- Personalisation: AI can adapt the content based on the learner’s previous choices, making each journey unique. It’s like having a bespoke tailor but for narratives.
- Scalability: As the scope of your scenarios grows, so does the complexity. AI can manage this complexity by generating and organizing content efficiently, allowing you to scale up without losing coherence or quality.
Wielding the Brush: AI Image Generators like Adobe Firefly
Now, onto the visuals. Because what’s a great story without some eye candy? Adobe Firefly steps in here like an artist who never runs out of paint.
- Speed and Efficiency: Firefly generates images quickly, allowing you to maintain the flow of creativity. You can create a text prompt like “a corporate office with a hint of futuristic design”, and Firefly will whip up something that looks straight out of a sci-fi movie.
- Customization: You can provide reference images and set additional guidance, such as styles or moods. This ensures that the generated images fit seamlessly into your branching scenarios. Whether you need a stern-looking virtual boss or a cosy virtual break room, Firefly’s got your back.
- Consistency: Firefly helps maintain a consistent visual style throughout your scenario. This way, your stern virtual boss doesn’t end up looking like a medieval knight in one scene and a tech guru in another (unless, of course, you’re doing some weird time-travelling narrative).
- Diversity: By generating a wide array of images, you can create diverse environments and characters, enriching the learner’s experience and making the scenarios more engaging.
Spells and Incantations: Using Chat GPT API in Storyline 360
Here comes the pièce de résistance: integrating AI directly into Storyline 360 to create a highly personalised branching scenario. Ready your wands, I mean, keyboards.
The Idea
We can create a scenario where the AI generates bespoke responses based on learner choices and open-input responses. This makes the learning experience highly dynamic and personalised.
The Approach
- Set Up Your Storyline Project: Start with your basic branching scenario structure in Storyline 360. Create your scenes and initial branches.
- Integrate Chat GPT API: Use JavaScript to connect to the Chat GPT API. You’ll need to set up an API key from OpenAI. This allows Storyline to send user inputs to GPT-4 and receive customised responses.
Code Examples
Initial Setup
// Add this to the main HTML page of your Storyline project
var gptApiKey = 'YOUR_API_KEY';
function getGPTResponse(prompt, callback) {
var url = 'https://api.openai.com/v1/engines/davinci-codex/completions';
var data = {
prompt: prompt,
max_tokens: 150,
temperature: 0.7,
};
fetch(url, {
method: 'POST',
headers: {
'Content-Type': 'application/json',
'Authorization': 'Bearer ' + gptApiKey,
},
body: JSON.stringify(data),
})
.then(response => response.json())
.then(data => {
callback(data.choices[0].text.trim());
})
.catch(error => console.error('Error:', error));
}Using the API in Storyline
// Add this JavaScript to the slide where you want to get AI responses
var userInput = GetPlayer().GetVar('UserInput'); // Assuming 'UserInput' is the variable name in Storyline
var prompt = "The user chose: " + userInput + ". Respond appropriately.";
getGPTResponse(prompt, function(response) {
GetPlayer().SetVar('AIResponse', response); // Assuming 'AIResponse' is the variable name in Storyline
});Dynamic Responses
- Use the ‘AIResponse’ variable in your Storyline slides to display the AI-generated content.
- Add triggers to display different layers or feedback based on the AI’s response.
Example Scenario: Imagine a customer service training module where learners interact with a virtual customer. The customer’s responses are generated by AI, making the conversation feel natural and unscripted. If the learner types in “The customer is angry because their product is defective,” the AI can generate a suitable response such as, “I understand your frustration. Let’s work together to resolve this issue promptly.”
Detailed Steps
- Creating Variables: In Storyline, create variables to capture user input and store AI responses. For instance,
UserInputfor the learner’s typed response andAIResponsefor the AI’s generated reply. - Designing the Interface: Design your slides to include input fields for user responses and text boxes to display AI-generated content. Ensure these elements are bound to the appropriate variables.
- Setting Triggers: Use triggers to execute the JavaScript code when the learner submits their response. This will send the input to the Chat GPT API and update the
AIResponsevariable with the returned text. - Dynamic Content Display: Use the updated
AIResponsevariable to dynamically display the AI’s response on the next slide or layer. This can be done using text variables within your Storyline text boxes. - Branching Logic: Enhance the scenario by adding more layers and branching logic based on the AI’s response. For instance, if the AI detects an angry customer, you can branch to a slide that provides specific training on handling irate customers.
The Humorous Bit: AI Quirks and Quips
Now, let’s not forget to inject a bit of Terry Pratchett-esque humour. Because if we can’t laugh at the absurdity of an AI-generated medieval knight suddenly giving corporate advice, then what’s the point?
- Unexpected Twists: Embrace the occasional AI-generated quirk. If your AI decides the best way to soothe an irate customer is through a haiku, roll with it. Use these moments to add a touch of levity to your scenarios.
- Quirky Characters: Let the AI create characters with unique personalities. Perhaps your virtual boss has a fondness for obscure proverbs, or your virtual customer is a part-time poet. These quirks can make the scenarios more engaging and memorable.
- Meta-Humour: Acknowledge the AI’s role in the scenario. A virtual character might quip, “Ah, I see the algorithm’s feeling poetic today!” This not only adds humour but also demystifies the AI for your learners.
Conclusion: The Magic Lives On
By integrating AI into your branching scenarios, you’re not just creating eLearning; you’re crafting experiences. The combination of AI-driven content generation, image creation with Adobe Firefly, and personalized responses in Storyline 360 transforms traditional learning pathways into enchanted journeys. And remember, while AI adds the magic, it’s your creativity and expertise that truly bring the spell to life.
So go forth, instructional sorcerers, and let your scenarios dazzle and delight. And if your virtual boss starts quoting Shakespeare, just remember, it’s all part of the adventure.